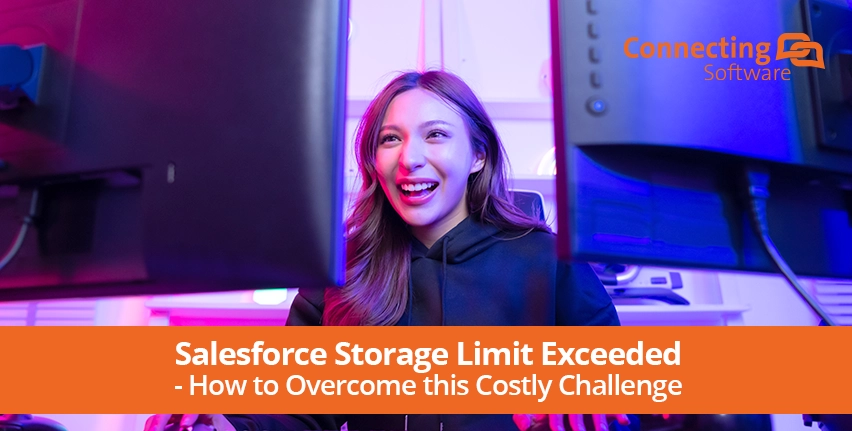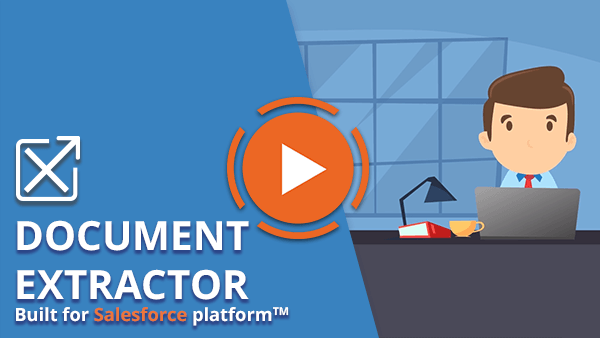When using Salesforce, it is easy to run into storage limitations that will constrain your teams’ productivity and can require purchasing expensive extra storage. There are three main points to consider to avoid this annoying issue:
- Be mindful of Salesforce’s storage usage and limits
- Evaluate what you can possibly delete
- Investigate alternative storage solutions for what takes up your Salesforce storage
In this article, we’ll explore the issue of “storage limit exceeded” in Salesforce by first looking into storage usage and limits for each Salesforce edition and then providing actionable tips regarding points 2 and 3 to help you overcome this issue.
Salesforce Storage Limits
Exceeding the storage limits can eventually prevent you from creating new records or uploading files. To avoid hitting this limit, it’s important to know what the limits are and to regularly monitor your storage usage by reviewing your current data and storage resources and considering that:
- Contractual storage limits are also enforced in sandboxes.
- There are separate Data storage and File storage allocations. This means that going over either your Data Storage or File Storage limit will cause the error message to be displayed. For example, if your Data Storage is only at 50%, but your File Storage is at 110%, you will receive the error message.
- You cannot allocate available Data Storage for File Storage or vice versa. You will need to maintain both types of storage under 100% to avoid hitting the Salesforce Storage Limit Exceeded error.
- The Data storage amount limit exceeded is not strictly enforced in production environments to avoid not being able to load business-critical data into the system, but you still need to find a solution as soon as you see this error (or before!).
Data Storage Vs. File Storage in Salesforce - What Counts Towards Each Type of Storage?
Salesforce Data storage is used by:
- Accounts
- Article types and Article type translations
- Campaigns and Campaign Members
- Cases and Case Teams
- Contacts
- Contracts
- Custom objects
- Data translations
- Email messages and List Email
- Events
- Field Service enablement objects
- Forecast items
- Google docs
- Ideas
- Leads
- Notes
- Opportunities and Opportunity Splits
- Orders
- Quotes and Quote Template Rich Text Data
- Solutions
- Tags: Unique tags
- Tasks
Its’ limits vary according to the Edition you have (Professional, Enterprise, or other), with a specific amount of data storage for the Org and then extra data storage for each user license. Even the Salesforce Unlimited edition has data storage limits!
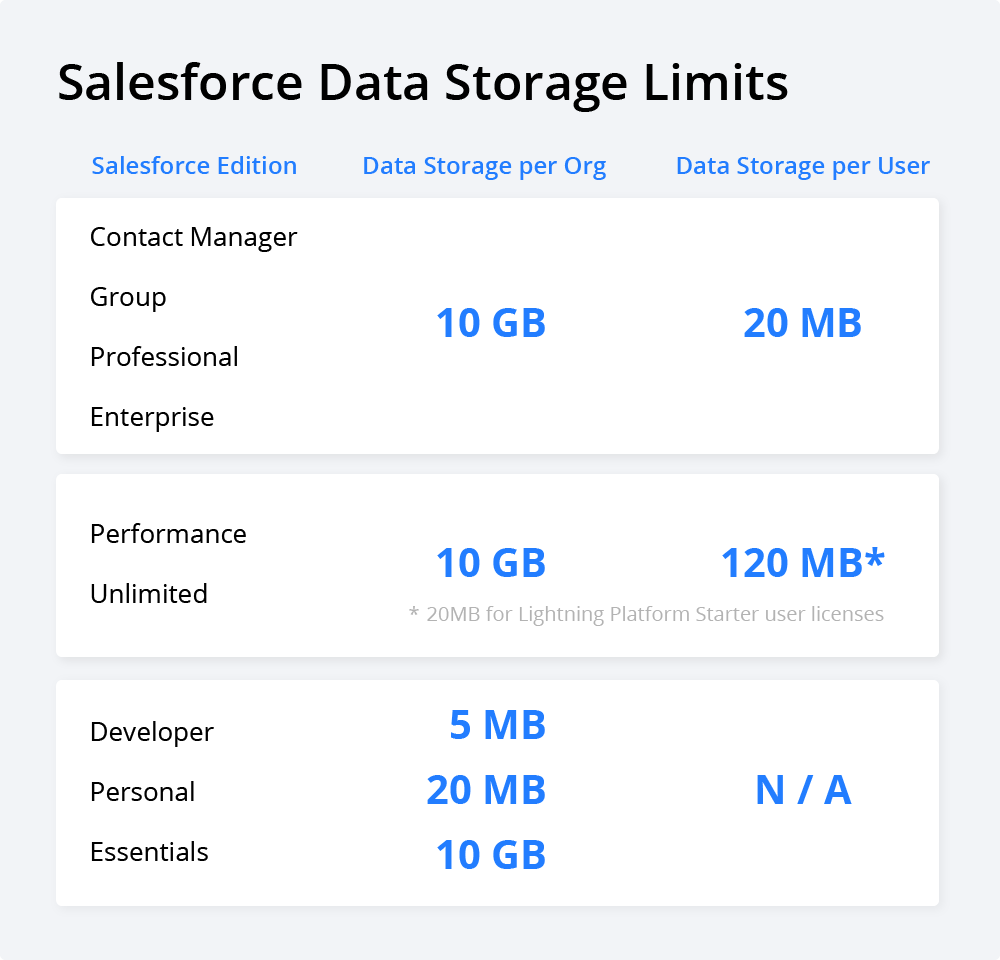
Example
A Professional Edition org with 25 users receives 10 GB of data storage for the org and then 500 MB (25 users x 20MB) for the user licenses, making it a total of approximately 10.5 GB of data storage.
Salesforce File storage includes any files within Salesforce, namely:
- Attachments
- Documents tab
- Files home
- Chatter (which includes Chatter’s user photos)
- Knowledge articles (specifically in the custom File field)
- Images, videos, and other files in Site.com (the web CMS offered by Salesforce)
Again, its’ limits vary according to the Edition you have with a specific amount of file storage for the Org (similar to the amount you get for data storage), but then the extra file storage for each user license is, in general, more generous.
A quick note on Salesforce Developer and Personal Editions: the amount of storage is very limited in these cases, so you need to be extra careful in managing it.
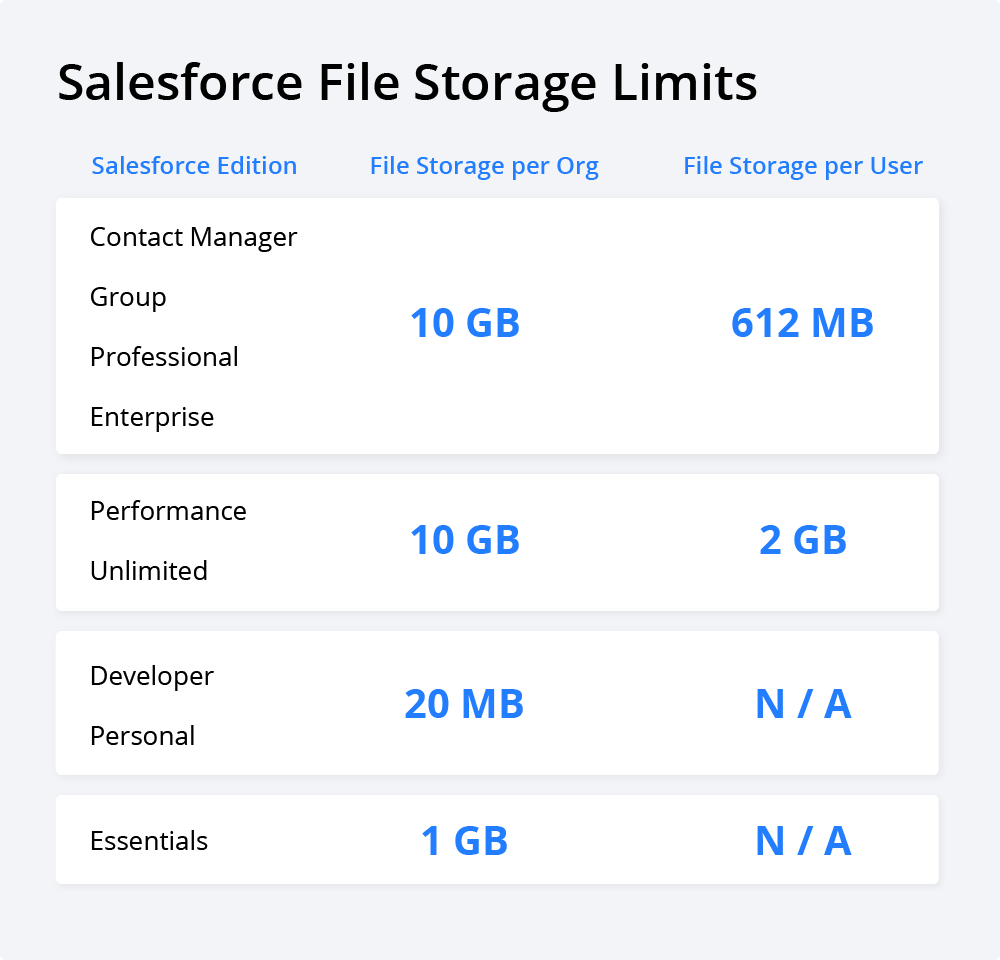
Example
A Professional Edition org with 25 users receives 10 GB of file storage for the org and then almost 15 GB for the user licenses (25 users x 612 MB), making it a total of approximately 25 GB of total file storage. In case you are finding the 612 MB number strange, it is actually 100 MB per user license and 512 MB per license of the Salesforce CRM Content feature license.
How To Check Data Storage in Salesforce
As we mentioned earlier, it is best if you think about your Salesforce storage before you hit the storage limits. For that, you need to know how you can easily check the available Data Storage in Salesforce:
In the System Overview, you can get a general idea:
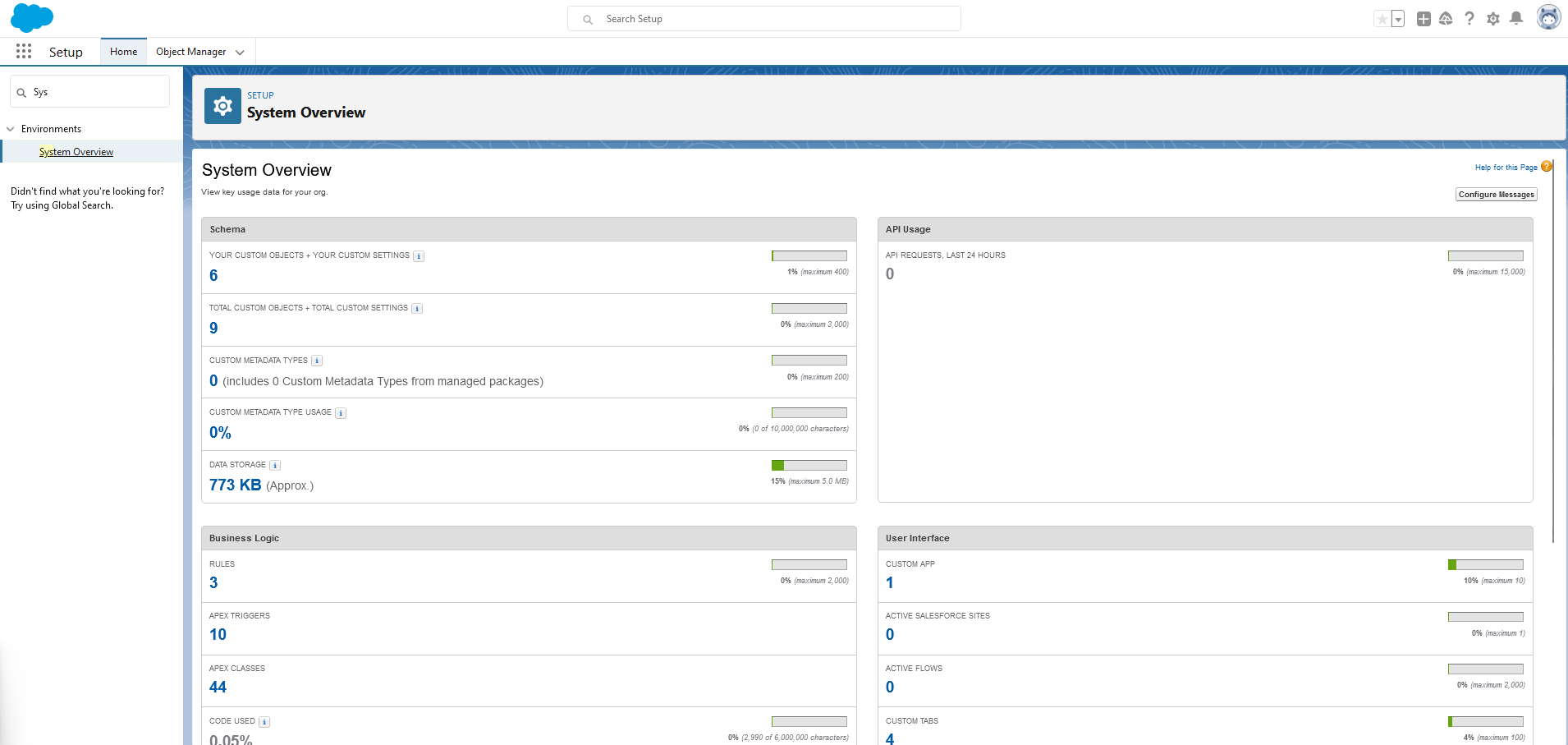
In Storage Usage you can see plenty more detail. To get to Storage Usage, from Setup, enter “Storage Usage” in the Quick Find box and select “Storage Usage”.
Once there, you can view the available space for data storage and file storage, the amount of storage in use per record type, the top users according to storage utilization, and the largest files in order of size. You can also click on a particular user’s name to view what types of data they are storing.
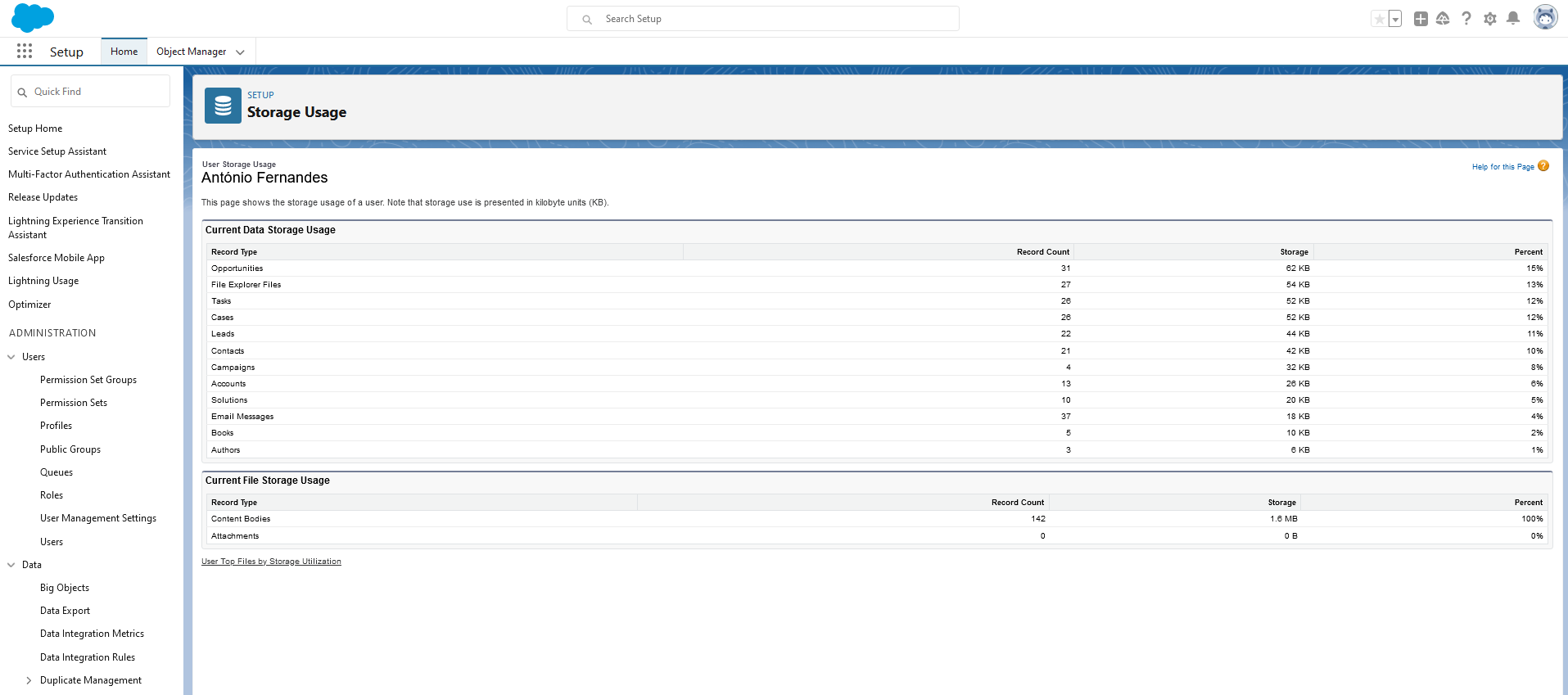
Note that administrators can also view storage usage on a user-by-user basis, in any type of Edition, except Personal Edition. To do this, from Setup, enter “Users” in the Quick Find box and select “Users”. Click on the name of any user, and then click “View” next to the “Used Data Space” or “Used File Space” fields to view that user’s storage usage by record type.
Keep in mind that data storage and file storage are not be updated immediately, they are calculated asynchronously. This is important to note if you’re importing or adding many records or files.
Salesforce Storage Limit Exceeded?
So, you are using Salesforce at work, as usual. Life is full of rainbows and hope for the future…until you get a message saying “Data Storage Limits Exceeded”!

The message goes on to explain "Your company currently exceeded its data storage including an extra overflow buffer. Per our terms and conditions, we cannot permit additional data creation within our system until your company first reduces its data storage. Please contact your company's salesforce.com administrator to resolve this. We apologize for any inconvenience this may cause". This appears in the Classic interface.
In the Lightning experience, the message is not specific on the cause.
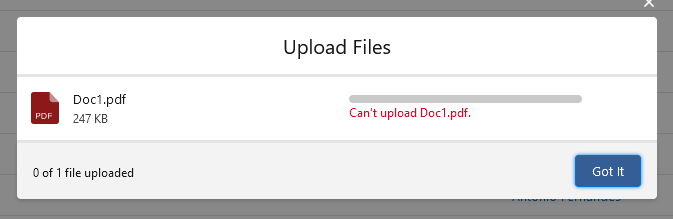
The error message shown above is referred to in Salesforce documentation as “STORAGE_LIMIT_EXCEEDED.” This error indicates that you have exceeded your storage allocation.
What can you do? Well, the options are limited. You can either increase your storage limit, which is expensive, or reduce your storage usage. Let’s go into the details on each one.
Option #1 Purchase extra storage
When you get hit with the dreaded “STORAGE_LIMIT_EXCEEDED” error message in a production environment it is natural that you start looking for an easy fix.
The good news is that you can buy more storage to solve the issue. The bad news? It’s not cheap. Plus, it’s worth noting that Salesforce Support can’t increase your storage limits in production. So, if you do need more space, you’ll have to request it through a provisioning process initiated via a Sales Order.
Option #2 Delete Files or Records
Option #3 Move Files to SharePoint
The final option is to invest in an alternative solution for your Salesforce documents. And if you are moving documents, it is very natural to look for a Document Management System, such as Microsoft SharePoint. The good thing of going for this option is that you go from trying to patch things up to actually moving to a better comprehensive solution for your end-users.
Using SharePoint as a dedicated place to store and manage your Salesforce files can bring to your business greater:
- Cost reduction – SharePoint storage is cheaper.
- Improved collaboration – SharePoint allows users to edit documents collaboratively in real time and provides easy document sharing.
- Enhanced performance – SharePoint can store a large number of documents and files without compromising system performance.
- Security – There are plenty of security and access control features available for use in SharePoint, which helps to protect against the exposure of sensitive information to unauthorized users.
As such, integrating both systems to optimize your company’s document management can become extremely beneficial.
Salesforce Document Management Made Easy
If you are wondering how you can make the Salesforce + SharePoint integration come true, there essentially are two ways:
- Salesforce Files Connect – A service provided by Salesforce to users who are looking to access data from systems like Google Drive, Microsoft SharePoint, etc. The issue with this service is the complex configuration required to get it up and running. Not to mention you might be able to get it to do what you really want... There is a lot of room for user error, and it is typically a time-consuming process that eats up a lot of availability. If you want to have a look yourself, you can visit the March 2023 Implementation Guide (link at the end).
Or
- You can consider third-party solutions that are designed to handle this type of issue with a fraction of the effort. At Connecting Software, we created Document Extractor Built for Salesforce platform™ to efficiently move files from Salesforce to SharePoint, and our customers have been loving it since 2019!
About Document Extractor
Document Extractor is our trusted solution for Salesforce document management. In a nutshell, Document Extractor keeps track of all the documents linked to any of your Salesforce accounts, contacts, leads, opportunities, email messages, and many other locations. Then, it seamlessly moves them to Microsoft SharePoint using the correspondent folder structure.
Once you configure Document Extractor, it recognizes whenever a document is uploaded to Salesforce. When this happens, it creates a copy of the file in SharePoint, removes it from Salesforce, and, in its exact location, leaves a link that redirects to the copied file in SharePoint. This makes it straightforward to reach your documents, at any time.
And since our service runs in the background, chances are you will forget it even exists. You can learn more about this solution by visiting the product page, or by reading the article we published on our blog back in 2021 - but make sure to come back to this one! We have exciting updates to share with you right below.
An Even Better Document Extractor
If you think Document Extractor already sounds appealing, wait until we tell you about all the improvements it got since mid-2022:
- Subfolders - Users can now automatically create separate subfolders under their Salesforce records for different file types. They can view these subfolders using the integration with Lightning File Explorer.
- Deleting files - Synchronizing file deletion in Salesforce now moves all those files to the SharePoint Recycle Bin without deleting them forever.
- Recently Moved Files – Users can view and search the last 100 files that Document Extractor moved from Salesforce to SharePoint. Here is an example:
And here are the newly released updates from March 2023:
- The newest version of Document Extractor is now entirely built on .NET Core - This applies to both SaaS and Self-hosted deployments.
- Users can now choose the date range for the document transfer - This new feature allows them to extract only the data they need, making the document extraction process even more efficient:
- Improved performance - The new .NET Core architecture ensures fast and efficient extraction of documents.
- Increased stability - This latest version is built to withstand the most demanding of tasks.
Reach Out to Us!
You can test Document Extractor with absolutely no strings attached, with our free trial. All you need to do is reach out to us through this form. Here you can choose whether you want to test the SaaS or Self-hosted version of Document Extractor, which is also available in Salesforce’s AppExchange. And if you want to have a look at pricing first, here are the pricing options for you to explore.
Feel free to get in touch so we can tackle Salesforce document management as a team! 🙌
About the Authors

By Ana Neto and Diogo Gouveia
“Do you have any questions or comments about this article or about Document Extractor? We would love to have your feedback!"