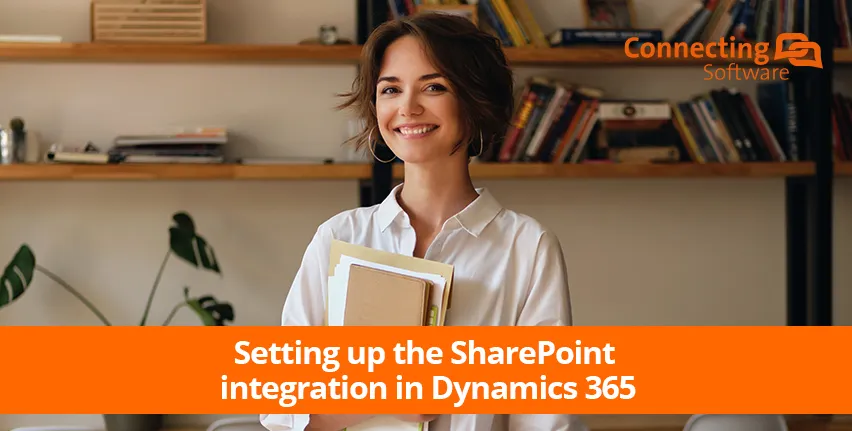If you are searching for a CRM / SharePoint integration, and your CRM is Dynamics 365 Customer Engagement, you will be glad to know that Microsoft has a native SharePoint integration in Dynamics 365 available. This integration has become popular with companies that work with Microsoft ecosystem because there are plenty of benefits and getting it to work is quite straightforward.
The first benefit for most companies is productivity - increasing the use of the document management and team collaboration features of SharePoint brings excellent results. Moreover, the storage space available in SharePoint is much larger than the one in Dynamics 365. You won't need to worry about your D365 instance running out of storage or about the increasing costs of more storage space!
Dynamics 365 integration with SharePoint - a step-by-step video tutorial
Are you ready to integrate D365 with SharePoint? Let's get started!
In this 6 minutes video tutorial on integrating SharePoint with Dynamics 365, we will show you exactly how you can do it. It is important to note that if you have model-driven apps in Dynamics 365 and you have SharePoint Online, you need to make sure the site is on the same Office 365 tenant as your Dynamics 365.
Start by opening Dynamics and going to Settings (a cogwheel icon on the top right), then Advanced Settings. If you can't find this section, please confirm that the user you are logged in with has Admin rights.
Then you have to go through the Configure Server-Based SharePoint Integration wizard, which works both for SharePoint Online and On-Premises. The CRM/SharePoint integration can even connect to multiple SharePoint sites, but they all need to be either on-premises or online.
When you finish the wizard, go back to your Document Management screen and select which entities should be enabled for SharePoint folders. Also, you should define the folder structure, for which you 3 basic options. It can be "Not based on entity", "Based on entity - Account", or "Based on entity - Contact". For more on the folder structure, check out the Not to forget… section below.
Once the integration is live, you can access each document from both the Dynamics 365 side and the SharePoint side. The location on SharePoint depends on what you chose during the configuration.
Not to forget when you enable the Dynamics 365 integration with SharePoint

At this point, you have the integration live and it looks like you have completed your job. Nonetheless, there are still two aspects you need to look at, the permissions and the folder structure.
These are significant Dynamics 365 SharePoint integration limitations, but there are quick and safe fixes:
1 - Permissions
The problem: With the standard integration, everyone will be able to see all documents on the SharePoint side. The integration ignores what privileges you have set on the Dynamics side, and, for that reason, it can be dangerous.
The solution: Using CB Dynamics 365 to SharePoint Permissions Replicator you can automatically replicate all Dynamics privileges to SharePoint. As it runs in the background, the permissions are always correct, even if the privileges change, if you remove or add team members from groups, or do any other relevant change.

2 - Folder structure
The problem: The Dynamics 365 SharePoint integration folder structure
you get is one folder per account or contact and then the documents go under it.
The solution: If this doesn't suit you, there is also an add-on you can use. The add-on will only work if you have the CB Dynamics 365 to SharePoint Permissions Replicator app mentioned above. The add-on is called SharePoint Structure Creator. Besides allowing you to build the structure of folders as you want it, it has another significant advantage: it enables you to avoid reaching the unique permissions limit set by Microsoft.
Some online sources mention further Dynamics CRM SharePoint integration limitations, saying you cannot store files larger 50 MB in SharePoint.
This is no longer the case for current versions of Dynamics 365. Currently, the maximum size for files attached to list items is now 250 MB (source).
Takeaway
You can give a tremendous boost to your business productivity by enabling the Dynamics SharePoint integration. Users will no longer need to go around looking for the files they need. Instead, everything will be linked, and your entire team will have effortless access.
The integration is easy to enable and using the tools by Connecting Software you can fix the permissions and structure problem of the out-of-the-box Microsoft integration of Dynamics and SharePoint.
Talk with our experts if you want to see how all this can work together. They will be more than happy to answer any questions you might have or show you on quick call how all this can affect you and your organization.
Read more in our latest posts
About the autor

By Ana Neto, technical advisor at Connecting Software.
“I work at Connecting Software as a technical advisor. I am a software engineer since 1997, and I love integration solutions that make your life easier.
Do you have any questions or comments? I would love to have your feedback!”