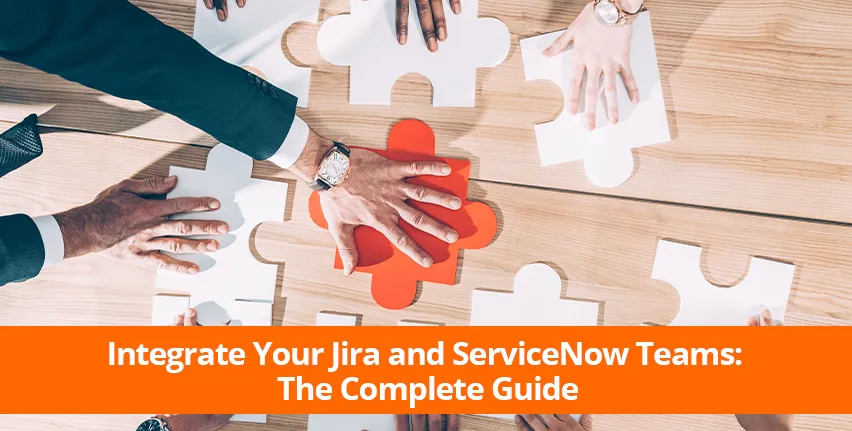If you are a Jira user and need to synchronize some data with another team working in ServiceNow, you'll find that sharing information manually is difficult, time-consuming, and error-prone. But you can overcome that challenge by adopting the right Jira and ServiceNow integration to enable automatic and regular data exchange.
Introduction
Teams working on different platforms often have information useful to each other. But sharing it manually is difficult, time-consuming, and error-prone. So that’s where a software integration comes into the picture to enable automatic and regular data exchange by using the conditions you set. That will reduce error to a minimum making sure that both sides have full control over what they need to share with the other team.
If you are a Jira user and need to synchronize some data with another team working in ServiceNow, then you want to integrate your Jira and ServiceNow. So here’s your complete guide to a Jira ServiceNow integration.
So let’s get started.
Avoid Frictions between Different Teams Working on Jira and ServiceNow
What is Jira?
What is ServiceNow?
Why Integrate Jira and ServiceNow?
Teams use data for different reasons, but there is huge scope for crossover. Your engineers want to know about bugs your customer service team hears about, for example, and the customer service team wants to know when bugs are fixed.
Communication between teams is usually limited to meetings, or perhaps occasional transfer of files. With the right software integration solution, you can copy the data each team needs between the two of them and make sure it stays updated. Everyone can then benefit from the smooth flow of information through your organization.
How to Integrate Your Jira and ServiceNow in 6 Steps
Here’s a step by step guide to setting up an integration.
Step 1 - Install Exalate on Jira
The installation process is slightly different depending on what type of Jira you have. For more details, read this for Jira Server, or this for Jira Cloud.

In Jira Cloud, open the settings menu and click “Apps”. Search for “Exalate” and you’ll see its application appear. There may be several versions. “Jira Issue Sync and More” is the correct one.
Click it, then activate its free trial. It will show you a confirmation after installing.
Step 2 - Install Exalate on ServiceNow
Now install Exalate on ServiceNow. You can do this on your own server using Docker, or ask Exalate to supply you with an evaluation instance. Read the documentation for more information.

You can request a node here. Click “ServiceNow”, then fill out the form. You’ll get an email letting you know how to access your node.
You need to create a proxy user in your own ServiceNow account. Read here to learn how. You’ll also need to get an evaluation license to activate Exalate.
Step 3 - Connect Your Jira and ServiceNow Instances
Now that Exalate is installed, you need to connect your instances. You do that by creating the connection on one side and generating an invitation code. You then paste the code into the other side.
You can start in either instance. I’ll use Jira here.
From the Exalate console, click “Connections”, then “Initiate Connection”.

First, check if the other connection is available on a public network or not. Read this if you’re not sure. Make a selection, then click “Next”.
On the next screen, enter the URL of the other instance. Exalate will check that it can find it. After that, enter names for either side of the connection, and a description. Click “Next” again.

Next, choose “Single Project”. You’ll look at the advanced configuration in the next two steps.

Here you need to choose where entities that come from the other side are placed in Jira. Pick a project from the list, then click “Initiate”.
Exalate will now generate an invitation code. Copy and paste it somewhere safe. Next, go to the Exalate console in ServiceNow.
From the connections menu, click “Accept invitation”. Paste in your code here. Next, you’ll be taken through the same configuration screens as in Jira. Make your choices in the same way. Then your connection will be established, with sensible defaults.
In the next steps, you can configure what your connection shares, and when data is exchanged.
Step 4 - Configure Your Connection to Share the Right Data
Click the edit icon on your connection in the connections list. Then click the rules tab and you’ll see a list of incoming and outgoing sync rules.

These rules show how data is mapped from one side of the connection to the other. If you see items you don’t want to sync, delete them or comment them out by adding “//” at the start. You can also rewrite them to map different fields onto each other.
Here is a list of the fields supported in Jira, and here’s another one for ServiceNow.
Step 5 - Create Automated Synchronization Triggers
Click the “Triggers” tab on the edit connection screen. You can create as many triggers as you like. By clicking on "Create trigger", you will move on to the screen where you can add your first trigger. Choose the entity type that this trigger will apply to

In the “If” section, enter a query to pick out the items you want to synchronize. Read this to learn more about the syntax.
You can add a note for each trigger. Flip the “Active” switch and click “Add” when you’re ready.
Step 6 - Start Task Synchronization
Now your connection is exchanging items according to the conditions you set. Synchronization happens every few minutes, so soon you should see items syncing. If not, check your rules, and make sure there are items that match them.
It’s now all set. Grab a coffee and enjoy the smooth sync!
Conclusion
Aligning teams that are working on different platforms is definitely a challenge. But you can overcome that challenge by adopting the right integration so that they become synced without the need to leave their favorite environment. If you aren’t doing it already, you’re missing out on the many advantages it can deliver to your team and the workflow.
Exalate has a free trial and doesn’t take long to set up, so give it a try and see how it works out for your specific use case.